현재 인터넷에서 방송스트리밍 서버를 갖추지 않고 인터넷에서 방송을 진행하는 방법은 여러 방법이 있습니다.
관련포스트 : 트위터에서 나만의 인터넷 생방송을 진행해보자
하지만, 이것은 어디까지나 남이 구축해 놓은 솔루션을 이용해서 방송하는 것이지 내 방송국은 아닙니다.
오늘 소개해 드릴 방법은 내가 사용하는 컴퓨터를 방송 스트리밍 서버로 만들어서 나만의 인터넷 방송국을 만드는 방법을 가이드 해드립니다.
나만의 인터넷 방송국 구축한후 방송하는 샘플방송
필자 “샤프심” 의 얼굴을 확인하는 순간…
얼굴을 공개하니 쑥쓰럽네요..^.^
방송화면에서도 안내해 드렸듯이 위의 방송은 필자가 사용하는 컴퓨터를 방송스트리밍 서버로 사용한후에 송출되는 화면을 세컨드 컴퓨터로 녹화한 화면입니다.
방송을 위해서 사용된 프로그램들은
red5 방송스트리밍 서버 + 자바 개발자 버전 + 고정IP 프로그램 “웹깨비” + 화면캡쳐 캠타시아 + 캠화면 프로그램(KMP)
등등의 프로그램들이 사용된 방송화면입니다.
목록들을 보시면 처음듣는 프로그램들도 있고 사용중인 프로그램들도 있으실 텐데,
오늘 포스트를 잘 읽고 따라하시면 큰 문제없이 나만의 인터넷 방송국을 구축할 수 있으실 겁니다.
인터넷으로 방송을 가능하게 해주는 미디어 서버의 종류
그럼 본격적인 나만의 인터넷방송국을 구축하기에 앞서 인터넷 방송에 대해서 간략하게 설명드릴께요..
인터넷으로 방송을 송출하고,시청하는 방법은 크게 2가지로 나눌 수 있습니다.
첫번째는 마이크로 소프트사의 윈도우즈 미디어 서버를 이용한 스트리밍 방식이고,
두번째는 어도비사의 플래시를 기반으로 구축하는 FMS 플래시 미디어 서버군 입니다.
두가지는 통신규약인 프로토콜이 완전히 다른 것으로써 미디어 서버군은 mms:// 이런식으로 접속하고,
어도비의 플래시 미디어 서버들은 rtmp:// 이런식으로 접속합니다.
크게 중요한 사항들은 아니니까 이해가 안되셔도 참고만 하시면 됩니다.
윈도우 미디어 서버는 예전에 많이 사용되는 방식으로 윈도우즈에 기본으로 탑재되는 미디어 플레이어로 플레이 되는 동영상들 입니다.
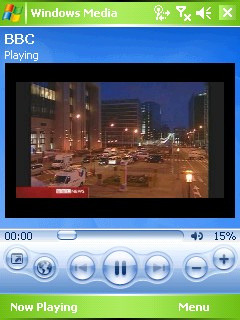
단순히 방송만 보는것이 가능하고 어떠한 기능이나 그림들을 삽입하기는 어려운 면이 많습니다.
이에 반해 어도비사의 플래시 미디어 서버군은 최근에 유튜브 등이 사용하는 서버입니다.
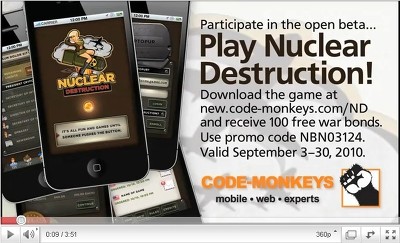
유튜브 동영상을 보신분들은 아시겠지만 다양한 부가기능이나 광고, 그림등의 삽입이 가능하고,
가장 큰 장점은 이미 대부분의 사용자들의 컴퓨터에 설치된 플래시 플레이어를 사용하기 때문에 방송이나 파일 재생시에 추가로 설치해야하는 프로그램이 없습니다.
현재 유튜브를 위시한 대부분의 미디어 서버들이 어도비사의 서버인 FMS (플래시 미디어 서버) 군을 채택하고 있습니다.
어도비의 FMS가 기능이 막강한 것은 사실이지만, 가격이 만만치 않습니다. 하나의 서버에 설치하는 라이센스를 가진 FMS의 1 copy 가격이 5백만원대 입니다.
우리같은 소시민들이 인터넷으로 방송한번 진행하자고 5백만원이나 하는 FMS 구입해서 하드웨어 서버를 추가로 구매해서 설치할 수 는 없는 노릇 아닙니까~~
그래서 탄생한 것이 오늘 질리도록 설명드릴 “red5” 라는 녀석입니다.

위의 그림에 나오는 사람들이 만드는거 같은데.. 대단한 사람들입니다.
rtmp 프로토콜이라는 것이 어도비에서 만든 프로토콜로 요즘은 모르겠지만,.. 초창기에는 공개도 되지않은 프로토콜을 연구해서 만들어 가고 있으니까요..
red5는 리눅스와 같은 오픈소스 프로젝트로써 원하는 사람 누구에게나 무료로 제공되는 프로그램입니다.
필자가 어도비 사의 FMS와 red5를 둘다 사용해본 결과 red5 서버의 품질은 많이 떨어집니다.
하지만, 대규모 접속인원이 아닌 어느정도의 접속인원 까지의 방송은 red5 서버로도 충분히 감당할 수 있습니다.
또, 뒤에 설명드리겠지만 red5는 방송송출 프로그램도 충실히 갖추어 놓았기 때문에 상용목적이 아닌 분들에게는 딱 좋은 프로그램 입니다.
본격적인 red5 설치전에 자바 개발자 버전을 먼저 설치하자
red5 서버가 어떤 구조로 방송을 송출하는지 정확히는 저도 모릅니다.
다만, 영문을 더듬더듬 읽어가며 알아본 바로는 (국내에 red5에 관련된 자료는 턱없이 없더군요..) red5는 자바프로그래밍을 사용하기 때문에 자바의 개발자 버전을 필히 설치해 주어야 합니다.
그럼,red5 설치에 앞서서 자바 개발자 버전을 설치하겠습니다.
자바 개발자 버전을 다운받을 수 있는 페이지로 접속합니다.
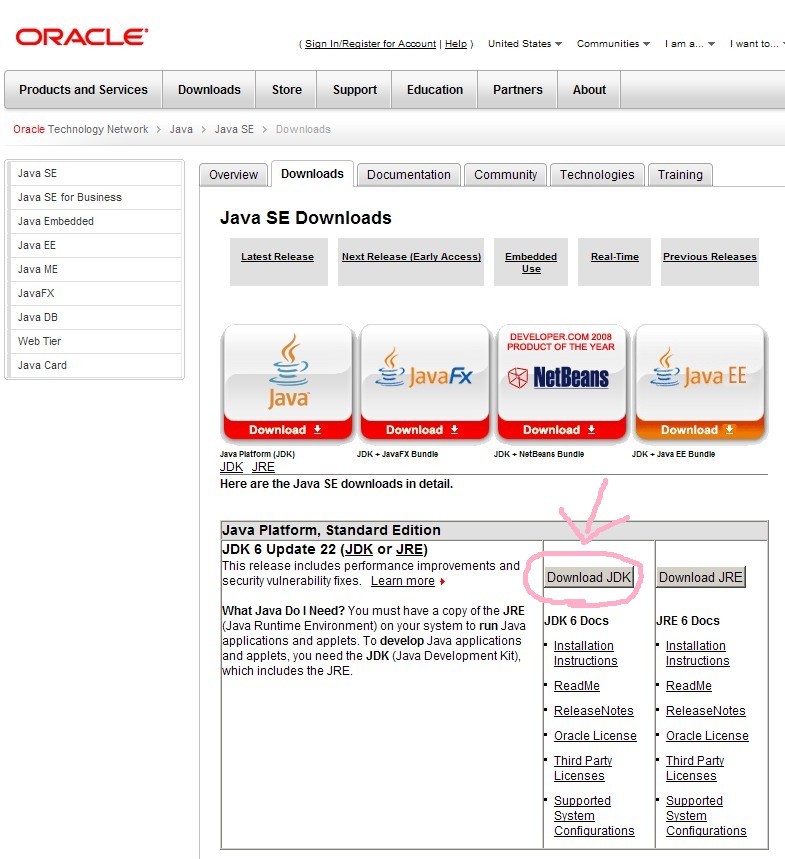
“Downloads” 항목에 보시면 “Java Platform, Standard Edition” 버전중에 “Download JDK” 버튼을 클릭해 줍니다.
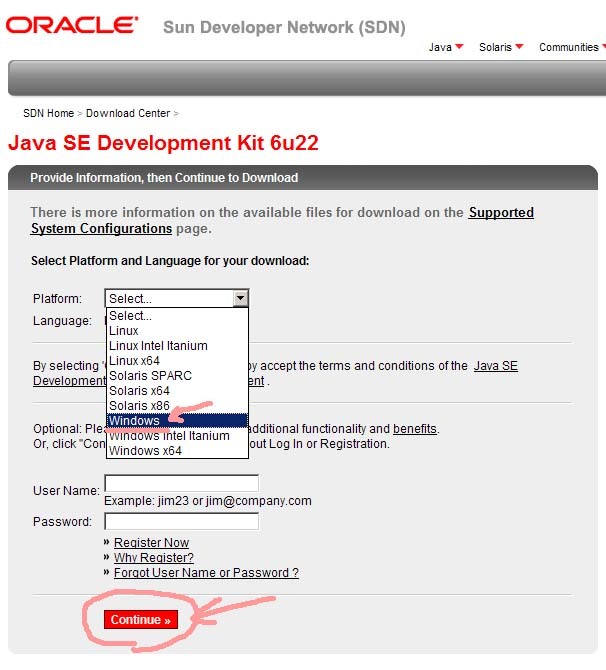
설치하고자 하는 운영체제 버전을 선택해 줍니다. 대부분이 “windows” 이실테니까 윈도우즈를 선택해 줍니다.
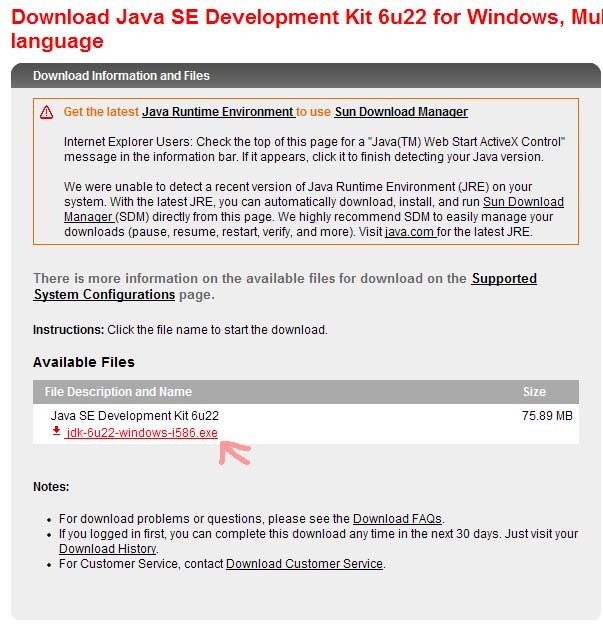
위의 그림에서 보시듯이 색연필로 표시된 부분을 클릭해서 자바 개발자 버전을 다운받습니다.
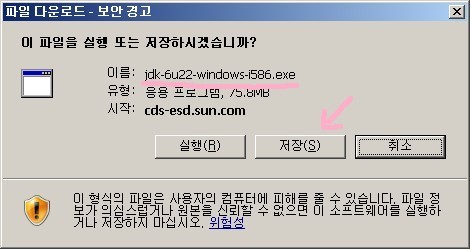
색연필로 표시된 부분을 보시면 아시겠지만 파일이름 중간에 우리가 선택한 “windows” 버전이라고 표시되어 있습니다.
저장버튼을 클릭해서 저장해 주세요.
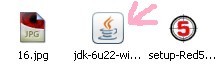
파일이 정상적으로 다운받아 졌으면 해당파일을 실행시켜 주세요.
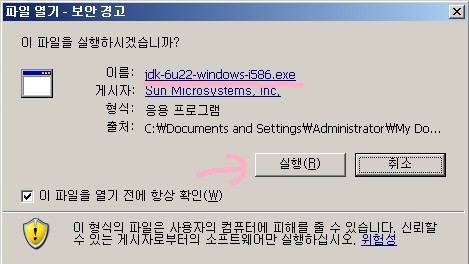
해당파일이 실행될 것을 묻는 군요~~ “실행” 버튼을 클릭해 주세요.
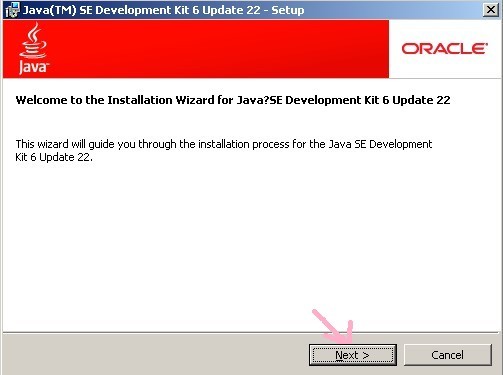
이제 본격적으로 자바개발자 버전의 설치를 묻는군요 “Next”를 클릭해 주세요.
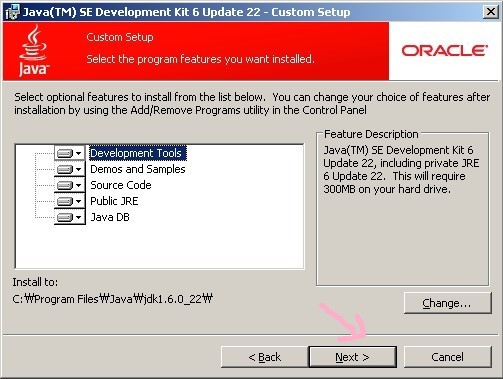
별다른 수정사항은 없습니다. “Next” 버튼을 클릭해 주세요.
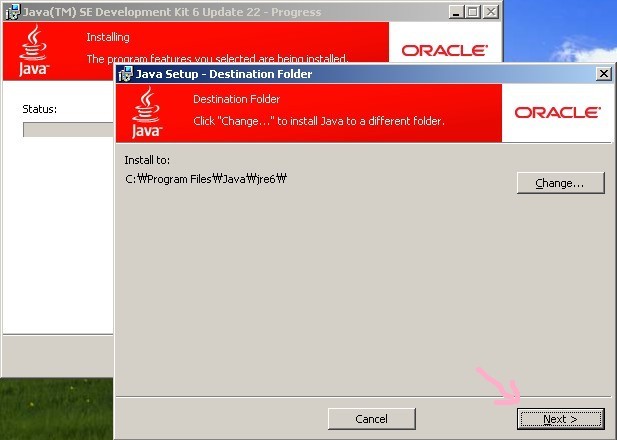
설치폴더를 묻는데 수정하지 마시고 “Next” 버튼을 클릭해 주세요.
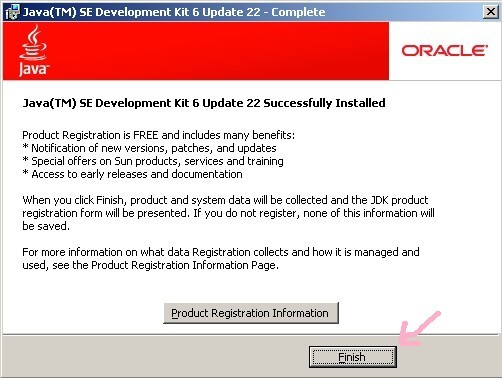
설치가 끝났습니다. “Finish” 버튼을 클릭해 주세요.
탐색기를 열어서 자바의 설치폴더를 살펴보면,
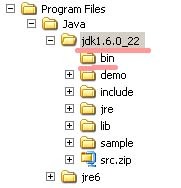
자바는 program>java>jdk1.6.0_22 폴더에 설치되어 있습니다. 자바의 설치폴더는 기억해 주세요.
이제 자바가 설치되었기 때문에 이후에 설치될 red5가 자바를 찾아서 사용할수 있도록 윈도우즈 시스템 정보를 수정해 주어야 합니다.
“제어판”을 클릭해서 “시스템” 항목을 더블클릭해서 수정화면으로 접속합니다.
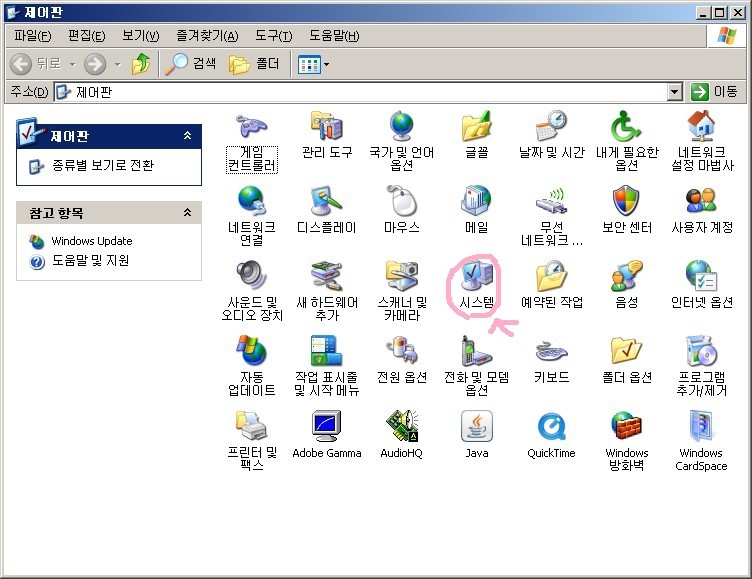
그림에 보이는 “시스템” 항목을 클릭해 주세요.
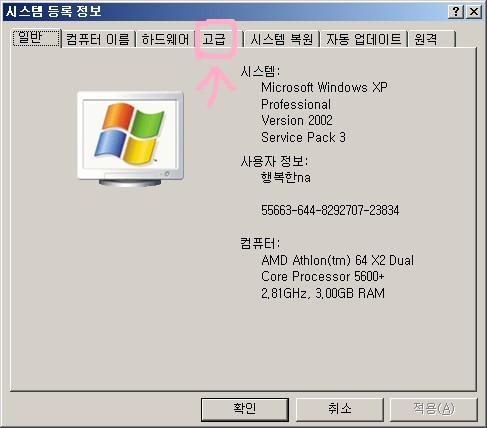
“시스템 등록정보” 화면에서 “고급” 항목을 클릭해 줍니다.
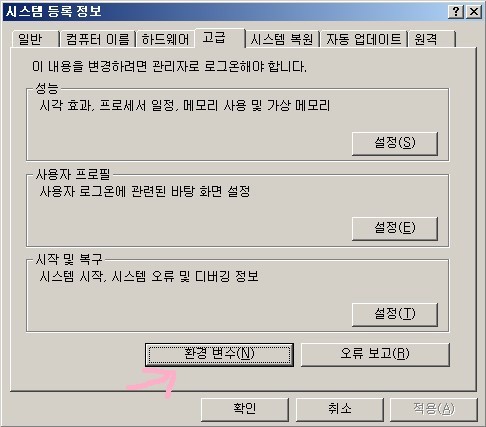
“고급” 화면에서 하단부에 “환경변수” 항목을 클릭해 주세요.
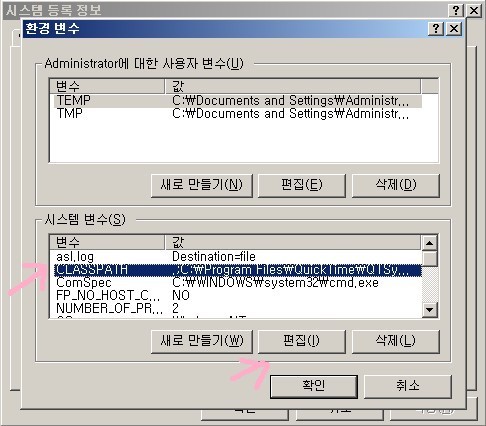
“환경변수” 를 수정하는 화면입니다.
환경변수 화면에서 수정해야 할 사항은 편집항목 2개, 새로만들기 1개 항목이 있습니다.
편집항목(추가)
1.변수 : CLASSPATH 추가 – .;C:\Program Files\java\jdk1.6.0_22\lib\tools.jar
(자바 설치폴더는 자바업데이트로 변경가능)
2.변수 : Path 추가 : ;C:\Program Files\Java\jdk1.6.0_22\lib;C:\Program Files\Java\jdk1.6.0_22\bin;C:\Program Files\Java\jdk1.6.0_22\bin\javac.exe;C:\Program Files\Java\jdk1.6.0_22\bin\java.exe
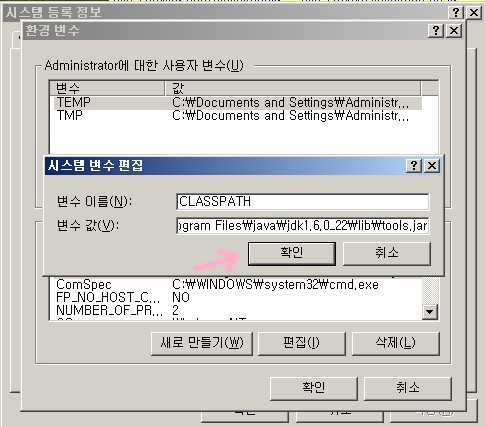
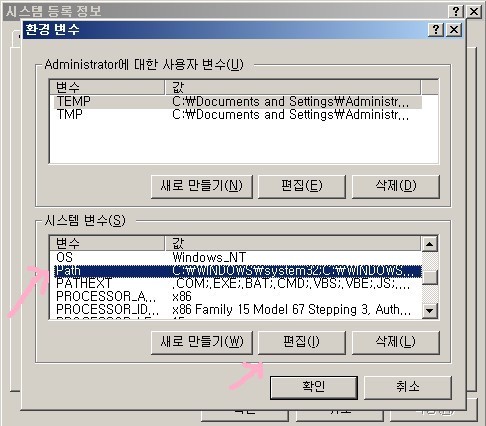
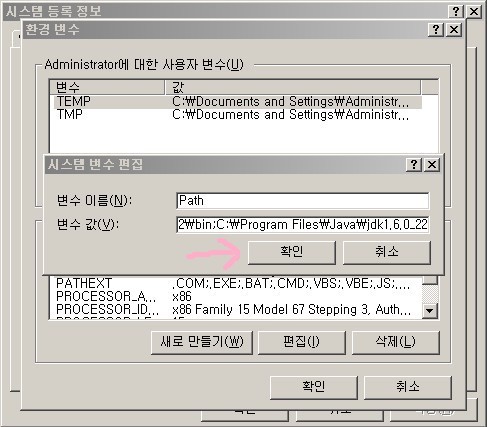
신규추가항목
1.변수 : JAVA_HOME 값 – C:\Program Files\Java\jdk1.6.0_22
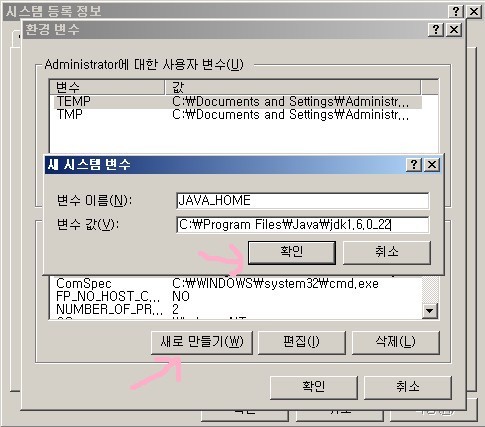
이것으로 자바 개발자버전의 설치와 환경변수 설정이 완료되었습니다.
red5 미디어 서버를 설치하자
이제 본격적으로 오늘의 주인공인 “red5” 미디어 서버를 설치해 보겠습니다.
먼저 red5 설치파일을 다운받기 위해서 red5 홈페이지에 접속합니다.
red5 홈페이지 http://code.google.com/p/red5
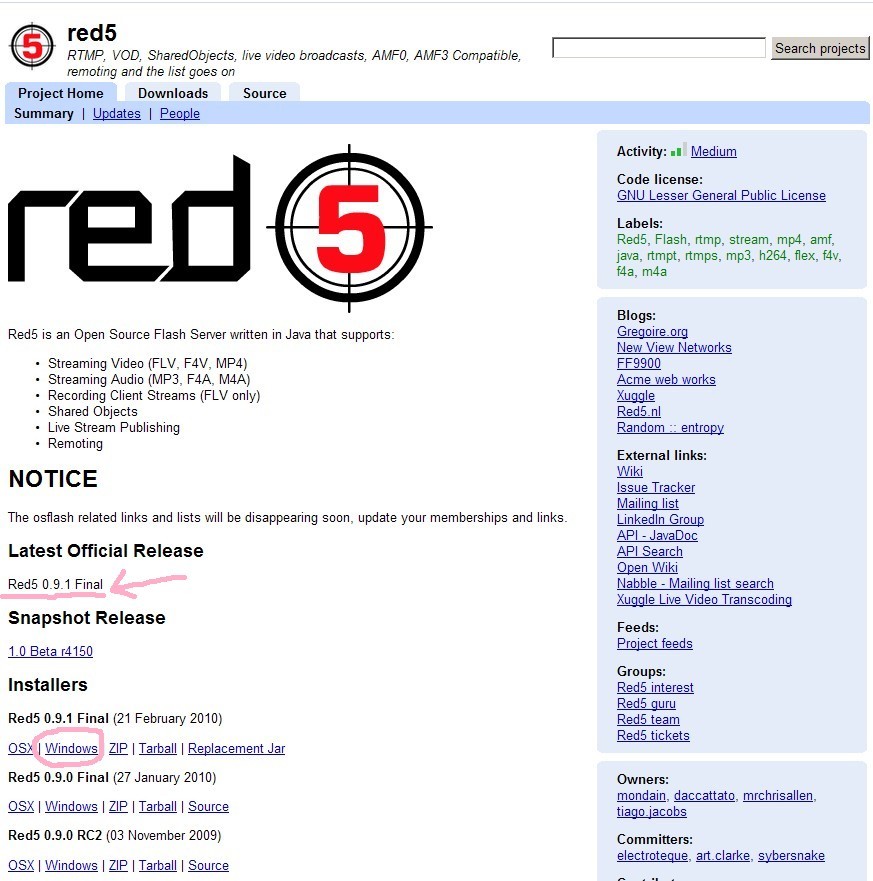
red5 홈페이지 모습입니다. “Latest Official Release” 라는 것은 현재까지 진행된 버전중에 안정화 마지막 버전입니다.
현재 red5 0.9.1 버전이 최신의 안정화 버전이기 때문에 색연필로 표시한 부분을 클릭해서 다운받아 주세요.
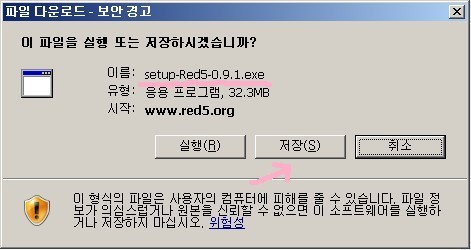
“저장” 버튼을 클릭해주세요.
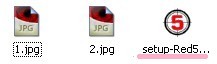
다운받은 파일을 더블클릭해서 실행시켜 주세요.
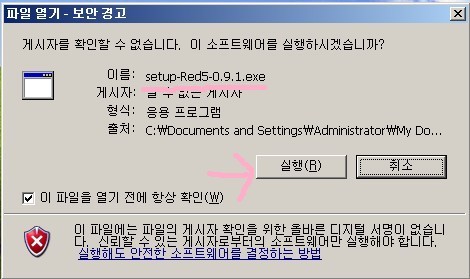
“실행” 버튼을 클릭해서 설치를 진행해 주세요.
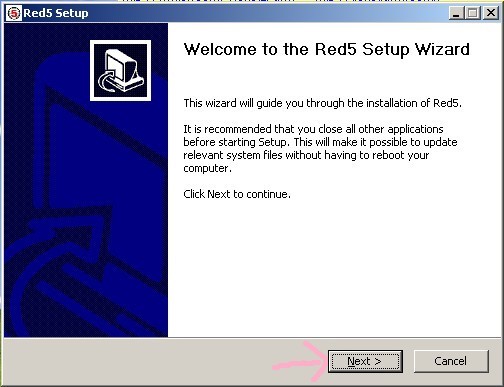
“Next” 버튼을 클릭해 줍니다.
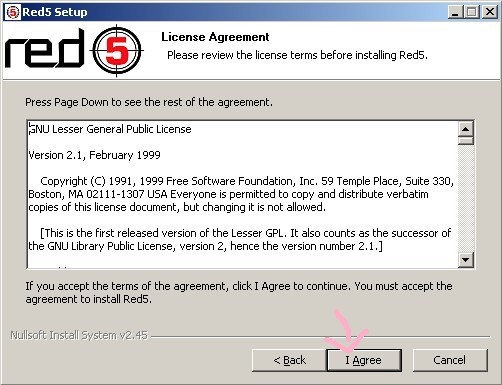
“I Agree” 버튼을 클릭해 주세요.
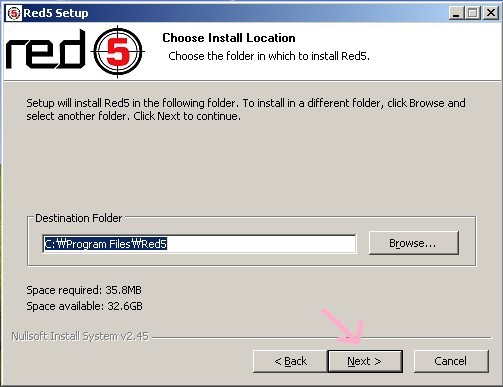
설치위치를 묻는데 수정하지 마시고 “Next” 버튼을 클릭해 주세요.
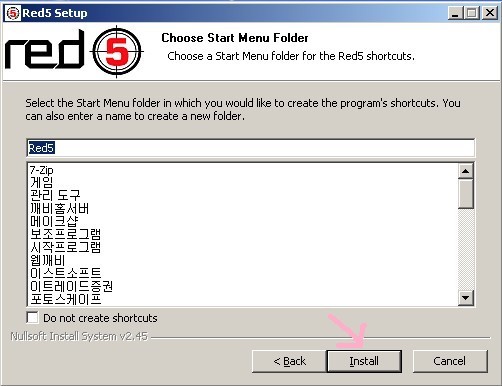
“Install” 버튼을 클릭해서 설치를 진행해 줍니다.
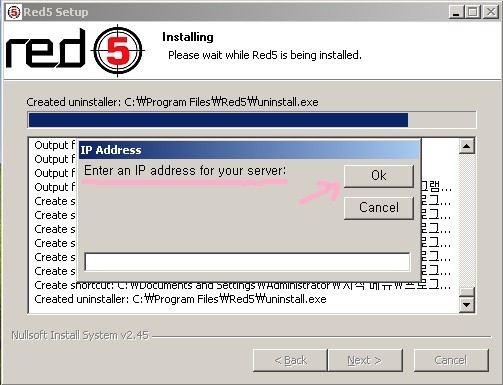
수정하지 마시고 “Ok” 버튼을 클릭해 주세요.
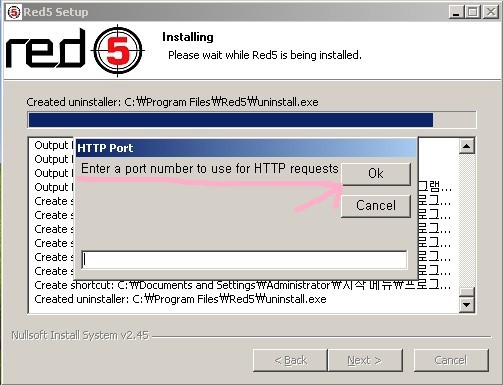
수정하지 마시고 “Ok” 버튼을 클릭해 주세요.
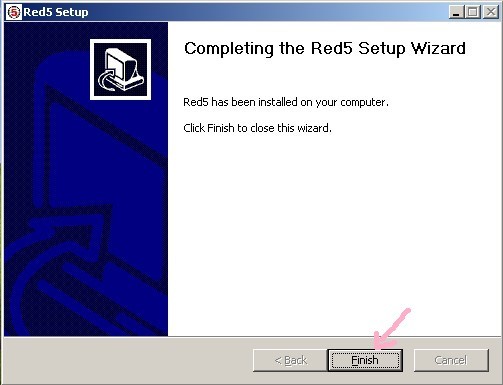
“Finish” 버튼을 클릭해서 설치를 종료해 줍니다.
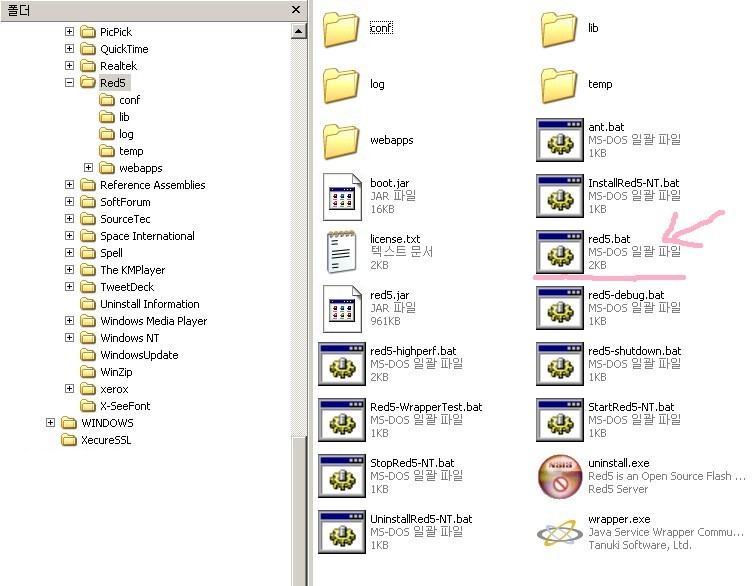
red5가 설치된 폴더 모습입니다. 파일중에 색연필로 표시한 “red5.bat” 파일이 red5 서버를 가동시키는 파일입니다.
더블클릭해서 red5 서버를 가동시켜 주세요.
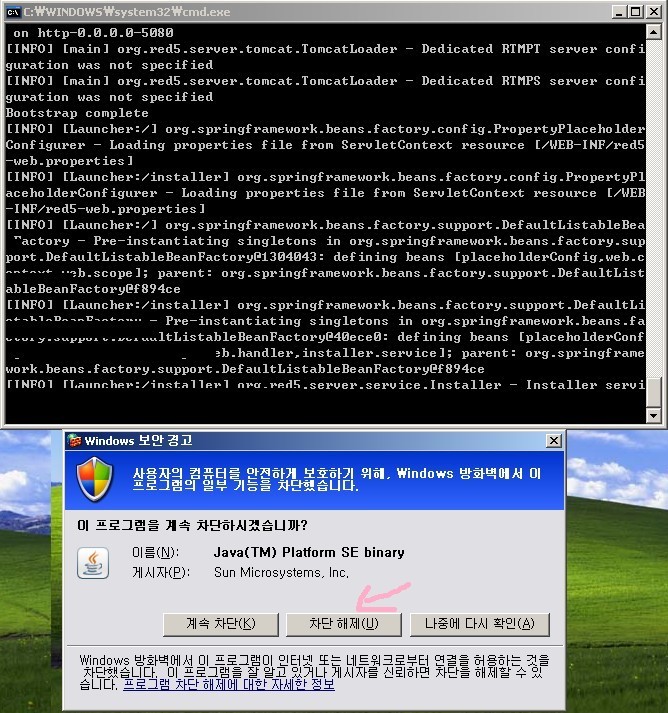
위의 그림에 보시면 두부분이 보이실 텐데요,
먼저 하단에 “windows 보안경고” 창이 보이실 겁니다. 차단해제 버튼을 클릭해 주세요.
그림에서 윗부분은 red5 서버가 가동되면 나타나는 모습인데, 아직까지 red5 서버가 완전히 작동하지 않습니다.
red5 서버가 완전하게 작동하기 위해선,
첫번째로 흔히들 가정집에서 사용하는 인터넷 회선의 유동 IP 주소를 고정화 시켜주는 작업을 해주어야 합니다.
관련포스트를 살펴보시면 중간쯤에 유동IP를 고정 IP로 변경해주는 “웹깨비” 라는 서비스를 설명하는 부분이 있습니다.
“웹깨비”를 설치해서 유동IP를 고정IP로 만들어 주세요.
두번째로는 red5 서버가 사용하는 포트는 5080 포트를 사용합니다.
보통 인터넷 회선을 다이렉트로 컴퓨터에 연결했다면 해당포트가 컴퓨터로 연결되어 있을테지만, 흔히들 공유기를 사용해서 인터넷에 연결되어 있을테니 공유기 설정에서 “DMZ” 기능을 이용해서 포트를 컴퓨터로 연결해야 합니다.
“DMZ” 기능은 공유기 회사마다 다르기 때문에 검색을 통해서 설정해 주세요.
위의 두가지를 설정하셨다면 이제는 윈도우 방화벽에서 해당포트를 열어 주어야 합니다.
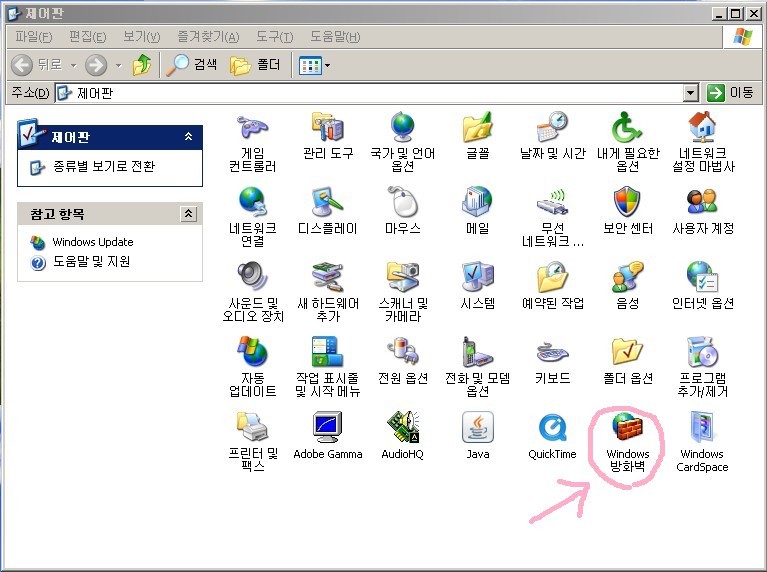
“제어판” 에서 “Windows 방화벽” 항목을 클릭해 주세요.
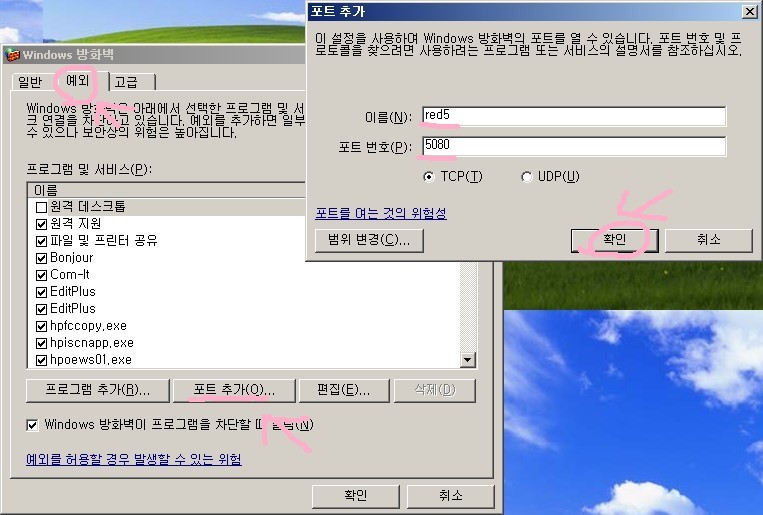
방화벽 설정화면 입니다. “예외” 버튼을 클릭해 주세요.
“포트추가” 버튼을 클릭해서 나온창에 그림처럼 입력한 후에 “확인” 버튼을 클릭해 주세요.
이제 red5 서버를 가동하기 위한 모든 프로그램들의 설치와 설정이 끝났습니다.
처음 해보시는 분들은 어렵게 보일 수도 있지만 하다보면 쉽게 하실 수 있습니다.
작성하다보니 너무 긴 포스트가 되어서 2편에 나눠서 안내해 드리겠습니다.
다음 포스트에서는 red5 서버를 가동해서 red5 서버에 필요한 것을 설치하고, 본격적인 방송송출 하는 법을 안내해 드리겠습니다.
긴글 읽으시느라 수고하셨습니다.
포스트 서두에 방송송출 동영상 계정이 이상있을 때를 대비해서 관련동영상을 아래도 첨부합니다.
허걱. 깜짝 놀랐습니다. ^^;
목소리가 아주 좋으신데요.
아직 방송을 운영할 상황은 아니지만 좋은 정보입니다.
깜짝 놀라셨다니 죄송~
목소리만? 좋다는 얘기 가끔 듣습니다..^^
깜짝 놀랬네요 ㅎㅎ
저는 인터넷 방송국은 아프리카TV라는 곳을 이용하고 있어서 ㅎㅎ 판도라TV도 비슷한 라이브 서비스가 있던 것으로 기억하는데.. 잘 모르겠어요 ㅎ
아프리카,판도라 훌륭한 방송솔루션들이죠..
오늘 안내해드린것은 자신의 홈페이지 블로그에 부착할 수 있고 활용할수 있어요~ 활용방법은 차차 포스팅하려고 합니다..
동영상 처음 말씀대로 놀랐습니다. 😉
ps. 트위터를 이용하면 블로그 등으로 유입이 많이 느끼나요? 저도 트위터를 이용할까 해서요.
팔로워 적을때는 피부로 느껴지지 않는데 일정수준 지나면 트위터에서 많이 유입되는 것을 느낄수 있는 정도가 됩니다. 트위터 계정도 활성화 시켜보세요~ 블로그 운영에 도움이 되실거에요..
와! 정말 신기합니다.. 컴사양은 어때야할지,, 설치해 놓으면 다른 프로그램이 느려지지는 않을지.. 몰라서 먼저 걱정.. 암튼 좋습니다. 해보고 싶어지는데 …
컴사양도 중요하지만 방송송출을 위해선 인터넷 회선이 더욱 중요합니다.. 광랜이시면 문제없고 컴사양은 크게 문제되지 않습니다..
와 우 대단합니다.
목소리 너무 좋으세요
전 너무 초보라서리^^;;
저도 더듬더듬 배워서 설치하던 기억이 엊그제네요..
목소리 칭찬 감사합니다..즐거운 한주 시작하세요..
헛 갑자기 방송멘트가 나와 깜짝놀랐네요..ㅋㅋ
실물 방송 잘보구 갑니당^^
어느정도 깜짝 등장하려고 계획한 건데 성공했네요..ㅋㅋ
길가다가 보면 아는척 해주세요..저도 아는척 할께요..
머니야님은 길가다가 뵈도 한번에 알수 있을거 같은 느낌이~~
약간 로딩시간이 길어서 이상했는데
멋있는 분이 나와서 깜놀했습니다. ㅎㅎㅎ
저도 이제 여유가되면 꼭 한번 해봐야겠습니다. ^^
포스트 내용을 이해하시기 편하게 방송화면을 캡쳐한 건데,.멋있다고 하시니 머쓱해 집니다..
방송여시면 알려주세요~~ 제일 먼저 시청할께요..
어휴 이거 장난이 아니군요.
인터넷방송에 취미가 있으신분들께는
좋은 정보가 되겠습니다.
그나저나 목소리도 좋구 착한 외모가 친숙하여
좋습니다…ㅎㅎ
긴 포스트이지만 막상 해보시면 간단하게 하실수 있어요~~
저도 이거 처음할때는 자료가 없어서 영문 번역해 가면서 설치하던 기억이 나네요..착한외모?라..쩝..ㅋㅋ
오늘도 다녀갑니다. ^^
어째 월요일보다 더 피곤한 화요일이네요 ㅜㅜ
기운내세요~~ 꼬마낙타님~~ “견디셔” 한병 보내드립니다..
우아 진짜 재미있었어요.
인터넷 방송에 대해서 잘 알려주셔서 감사합니다~ 나중에 인터넷 방송 할 때 꼭 다시 와서 봐야 겠네요~+_+
자신만의 인터넷 방송국을 갖는다면 다양하게 활용할수 있을것으로 보이네요..가령 티스토리 블로그에 장착해서 방문자와 소통하는 것도 가능하겠지요..
하하…깜딱놀랬네요 ^^
근데 이상하게 구글 크롬에서는 목소리만 나오고
얼굴이 보이지가 않네요…흠…버그인가???
재생되는 플레이어가 플레시 기반 플레이어인데.. 크롬에서 특별히 이상 동작할 이유는 없는거 같은데 왜 그럴까요?? 어쩌면 얼굴이 안나오고 목소리만 들으시는게 좋은것?일수도 있을텐데…히히
샤프심님 못하는 것이 없으시네요 ^^
과찬이십니다~~부끄~
오늘은 관심있는 분들에게는 무척 반가운 내용이겠고 저같이 모르는 사람들에게는 대단히 어려운 내용입니다.ㅜㅜ
인터넷으로 방송해보고자 하실때 보시면 이해가 쏙쏙 되실거에요~~
필요하면 관심과 이해도가 높아지잖아요~~
허억~ ㅋㅋ 동영상 보니,,요기 샤프심님 닉넴옆에 사진하고 약간 차이가 있는데요..?ㅋㅋㅋ
사진하고 동영상하고 어느게 보기 좋다는 말씀이신지??
좋은쪽으로 밀어보려구요..ㅋㅋ
고맙습니다. 앞으로도 종종 도움을 청하겠습니다.
정말 훌륭한 일을 하셨네요.
찾고 찾아서 왔는데 도움이 많이 돼었습니다.
감사합니다.
red5 영문자료뿐만 있어서 관련자료 찾기 만만치 않으셨을거에요~
저도 못하는 영어로 번역기 돌려가면서 얻어낸 자료라서..
도움이 되었으면 좋겠네요..
감사합니다! 여러 정보를 잘 얻어 갑니다!
2편이 너무너무너무너무너무 보고싶은데요,
언제쯤 올라올까요?
빨리 올려주세용 ㅠ,,ㅠ!!!!!!!!!
ppt 발표가 있는데 거기에 사용하려구요!
2편을 포스팅해야하는데,. 시간내기가 쉽지안네요..
실수하면 안되기 때문에 일일이 설치해서 확인해가며 포스팅해야 하기 때문에 시간이 상당히 필요합니다.
주중에는 힘들거 같고 휴일에 시간을 내서 포스팅해야 할거 같은데.. 어쩌죠…
그러면…ㅠㅠ
red5 서버 가동해서,
웹깨비로 받은 고정 IP를 통해서 어떻게
본격적인 방송송출이 되는지 간략하게
글로 설명이 가능할까요ㅠㅠ?
아니면….음…
혹시, 메신저 가지구 계시면… 시간되실때 ㅠㅠ
가르켜 주시면 안되나용~*!
RED5 서버가 가동된 상황에서 웹깨비 주소 예를들면 http://웹깨비아이디.webkebi.co.kr:5080 이라고 익스플로러에 입력합니다. 그러면 RED5서버로 접속이 되는데..중간부에 “Lunch a demo” 항목을 선택, 나오는 메뉴중에 “Publisher” 항목을 클릭하면 방송송출 도구로 좁속됩니다. 거기서 설정한후에 방송송출 하면됩니다..
너무너무 감사합니다!!!!
방송하기에 필요한 모든 프로그램이
윈도우 7에서 호환이 되나용?!
음, 말씀해주신데로 http://웹깨비아이디.webkebi.co.kr:5080 로 red5서버로 접속한 후에 런치 어 데모 -> 퍼블리셜 -> 방송송출도구 까지 접속 했는데요 ㅠㅠ
어떻게 해야되는지 모르겠네요 …
만약, http://웹깨비아이디.webkebi.co.kr:5080 로 접속하게 되면 내가 설정해 놓은 영상, 음악을 들을수 있게 하려고 하는데요… 아무리 해도 어찌해야되는지 모르겠네요 ㅠㅠ
다시한번더 설명 부탁드리겠습니다!
너무 감사합니다. 도움이 많이 됬네요…근데 송출 까지는 잘되는데 상대편이 안 보여요..ㅠㅠ 공유기 문제인거 같은데..어찌하면 좋죠? 제대로 다 설정 햇는데.ㅠ
안녕하세요 우연히 red5관련 글을 검색하다 요리흘러들어왔는데요^^ 위 내용과는 조금 무관하지만…red5와 연관이 있어서
이렇게 질문드립니다.. 제가 윈도우에서 apmsetup 프로그램으로 화상쳇소스를 설치하였는데 red5 과 잘 연동이 안되는것같아…그러는데요..http://www.gchats.com/red5chat/visichat/ 이주소 쳇소스인데..혹시 시간이 허락되시면..위소스설치를님에게 들었으면 합니다..저는 다 했는데도..안되서..요
소스는 http://roney.tistory.com/entry/Visichat 여기있거든요
주말행복하게보내세요~
안녕하세요, 샤프심님~
캠타시아 + KMP 를 활용한 PC화면을 레코딩하여 전송하는 부분에 대한 포스트가 있다고 글이 남겨져 있는데,
찾을 수가 없어요 ㅠㅠ
어디서 그 포스트를 볼수 있을런지요?
좋은 정보 늘 잘 보고 있답니다~