페이스북에 나만의 방송국 만들기
페이스북 페이지에는 다양한 어플리케이션의 설치가 가능합니다.
오늘은 페이스북 페이지에 자신이 운영하는 방송국을 설치하기 위해 “USTREAM” 이용법을 안내해 드리겠습니다.
라이브 방송 솔루션인 “USTREAM” 을 이용하면 특별한 방송서버가 없이도 아래에 보이는것 처럼 방송국 운영이 가능합니다.
“USTREAM” 기본 페이스북 어플을 사용해서 페이스북 페이지에 설치된 모습입니다.
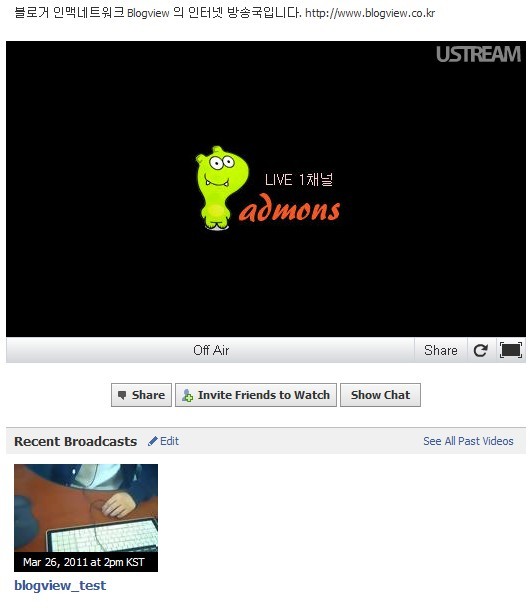
위의 그림은 “USTREAM” 기본 어플을 사용해서 페이스북 페이지에 설치된 모습입니다.
심화학습으로 다양하게 방송국 운영이 가능한데, 필자 “샤프심”이 조금 더 셋팅한 모습을 보여드리겠습니다.
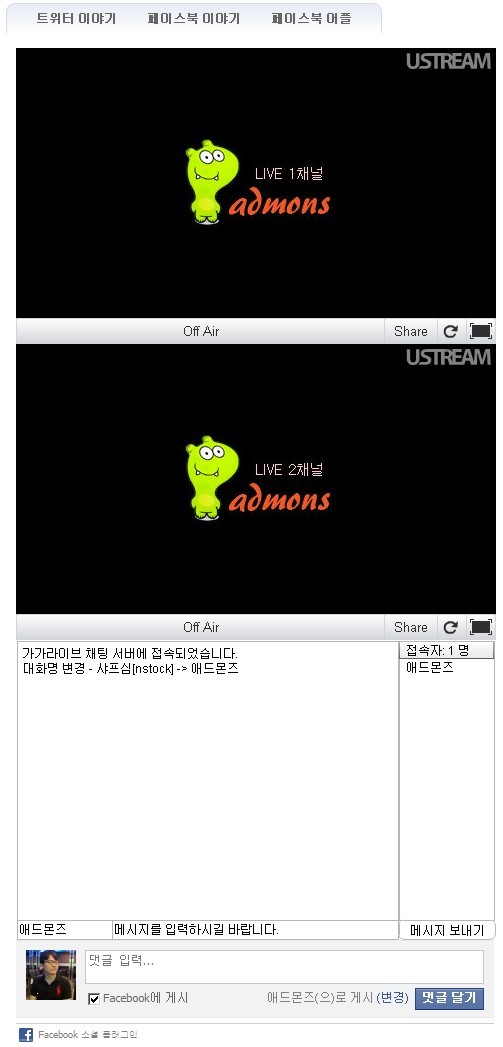
채팅창을 배치해서 실시간 소통이 가능합니다. 또 페이스북 댓글 플러그인을 사용해서 페이스북으로 전파가 가능하도록 했습니다.
오늘 포스팅을 포함한 3번의 포스팅을 통해서 페이스북에 나만의 방송국을 만드는 방법을 안내해 드리겠습니다.
“USTREAM” 계정생성 해서 방송솔루션 만들기
우리가 가지고 있는 PC나 스마트폰을 이용해서 방송을 하기 위해서는 방송서버가 반드시 필요합니다.
방송서버는 실시간 스트리밍으로 구현되는 서버로써 일반 웹서버에 비해서 월등히 비싼 유지비가 소요되는 장비입니다.
일전에 집에 있는 PC를 이용해서 나만의 방송국을 만드는 방법을 안내해 드린적이 있습니다.
이번에는 해외 방송솔루션인 “USTREAM” 을 이용하는 방법을 안내해 드리겠습니다.
먼저 “USTREAM” 사이트에 접속해서 계정을 생성합니다.
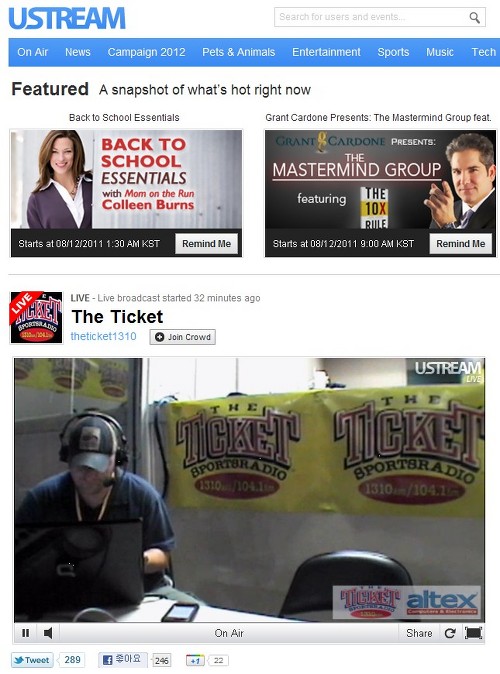
“USTREAM” 사이트의 모습입니다. 우측상단에 “Sign UP” 메뉴를 클릭해서 회원가입 합니다.
![]()
“Sign UP” 메뉴를 클릭하면 아래 그림처럼 관련사항들을 입력하는 페이지가 열립니다.
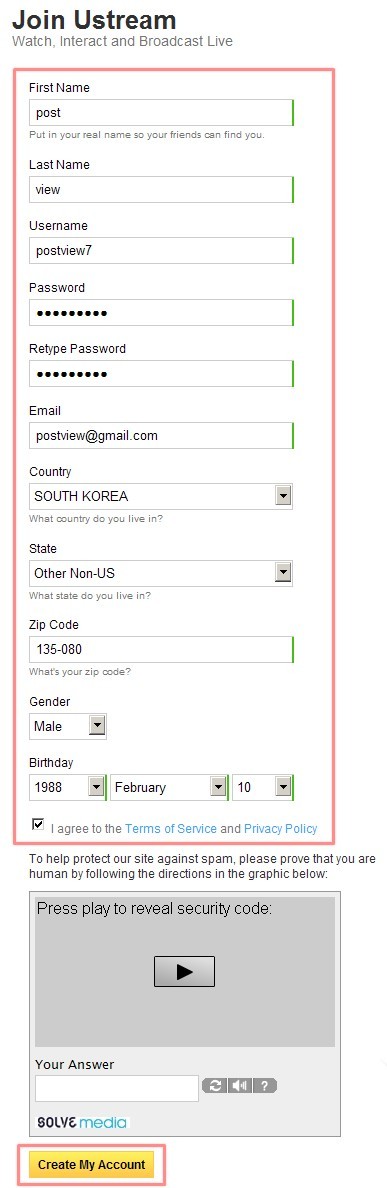
위의 그림처럼 관련항목들을 입력한 후에 “Create My Account” 버튼을 클릭해 주세요.
회원가입후에 로그인을 하면 아래와 같은 페이지가 열리게 됩니다.
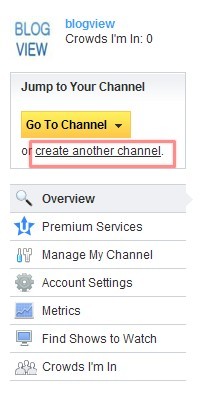
방송을 위해서는 먼저 방송채널을 개설해 주어야 합니다. 왼쪽 상단에 “create another channnel” 메뉴를 클릭해주세요.
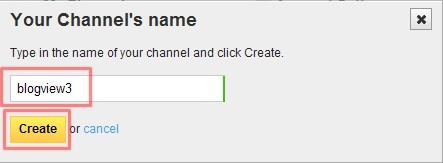
생성할 방송채널의 이름을 입력하신 후에 “Create” 버튼을 클릭해 주세요.
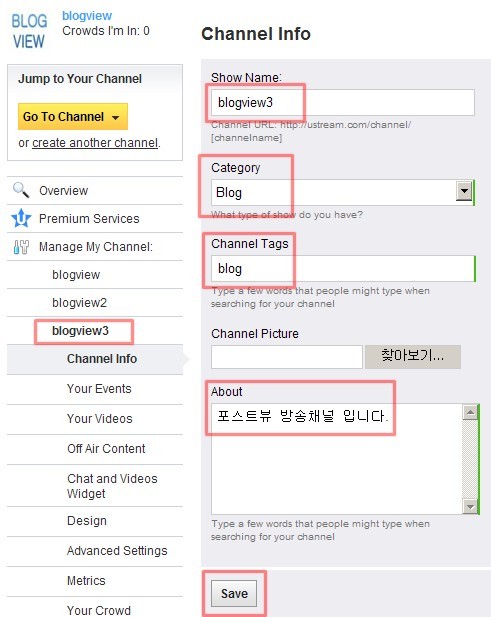
방송채널명과 카테고리, 채널 태그, 방송설명을 입력하는 모습입니다. 작성후에 “Save” 버튼을 클릭해주세요.
왼쪽편으로 보시면 필자는 “blogview2” 채널등을 개설한 모습입니다. 처음개설시에는 하나의 채널만 표시됩니다.
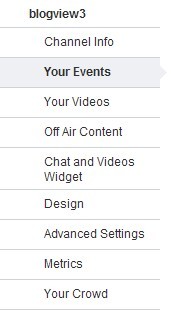
방송채널과 관련된 메뉴들 모습입니다.
Your Events : 방송 스케줄을 입력하는 메뉴입니다.
Your Videos : “USTREAM” 은 생방송을 하면서 녹화도 가능합니다. 녹화된 비디오들을 관리하는 메뉴입니다.
Off Air Content : 생방송이 진행되지 않을때 녹화된 비디오를 플레이 할지, 이미지를 보여줄지 설정하는 메뉴입니다.
Chat and Videos Widget : 방송이 보여지는 화면에서 다양한 설정(채팅,스트림 등등)들을 하는 메뉴입니다.
Design : 방송이 보여지는 화면의 다양한 색깔등을 설정하는 메뉴입니다.
Advanced Settings : 방송시청 인원을 표시할지 등등을 설정하는 메뉴.
Metrics : 방송과 관련된 다양한 통계들을 보여주는 메뉴입니다.
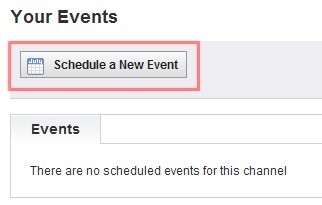
방송 스케줄을 입력하는 메뉴입니다.
Your Videos
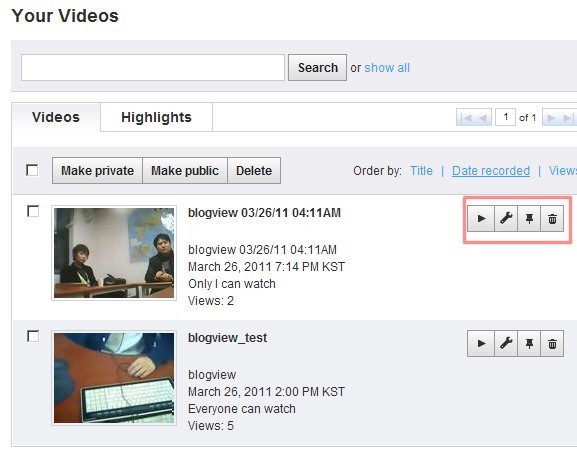
녹화된 방송들을 수정,삭제가 가능한 메뉴입니다.
Off Air Content
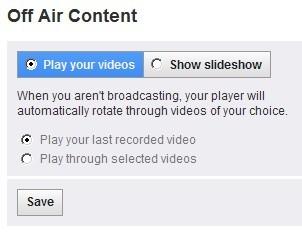
생방송이 진행되지 않을때에 녹화된 비디오를 플레이 하려면 “Play your videos” 메뉴를 이용하시고 이미지 슬라이드 쇼를 표시하려면 “Show slideshow” 메뉴를 선택하시면 됩니다.
Chat and Videos Widget
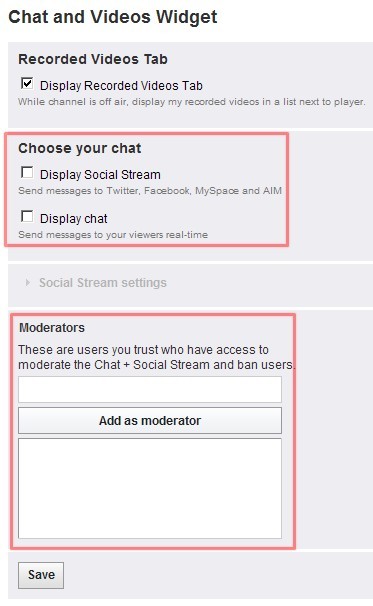
채팅설정을 하는 메뉴입니다. 소셜채팅을 할지 실시간 채팅을 이용할지 선택해 주시고, 관리자도 설정이 가능합니다.
Design
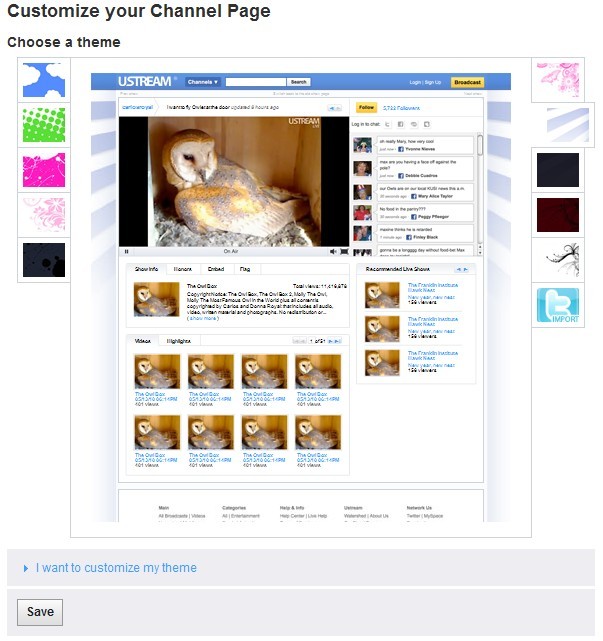
“USTREAM” 방송화면에서 시청할 때 보여지는 다양한 디자인 설정이 가능합니다.
(우리는 페이스북 페이지에 설치할 것이기 때문에 크게 중요하지는 않습니다.)
Advanced Settings
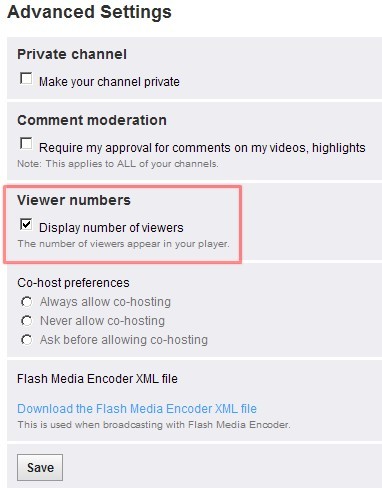
방송채널을 비밀로 할지 시청인원을 표시할지 등등 방송과 관련된 설정을 하는 메뉴입니다.
Metrics
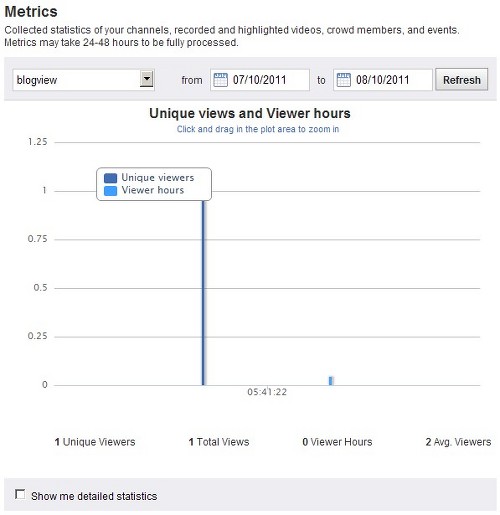
다양한 방송통계를 확인할 수 있는 메뉴입니다.
시청하기
“USTREAM” 사이트에서 방송화면을 시청하시려면 좌측상단에 “Go TO Channel” 버튼을 클릭하셔서 해당 채널을 선택해주시면 방송채널 화면으로 연결됩니다.
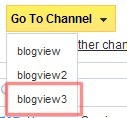
“USTREAM” 사이트에서 방송화면 모습
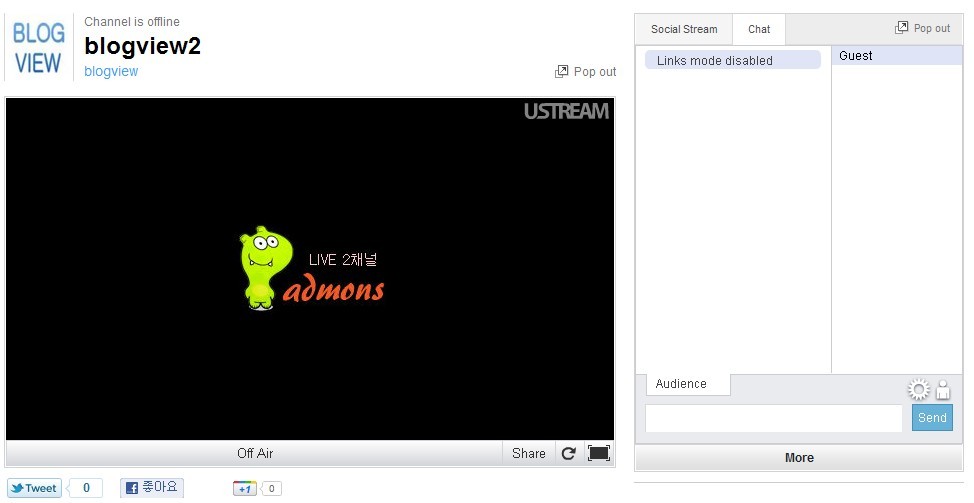
“USTREAM”의 해당채널에서 방송을 시청할 수 있는 페이지 입니다. 방송화면과 좌측에 채팅창이 있는 모습입니다.
방송하기
“USTREAM” 사이트에 접속해서 자신의 PC로 방송송출이 가능합니다.
(포스팅 3편에서 스마트폰을 이용해서 실시간 방송하는 방법이 안내됩니다.)
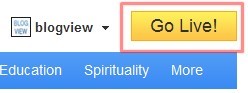
“USTREAM” 사이트 우측 상단에 “Go Live” 버튼을 클릭하면 PC로 방송송출이 가능합니다.
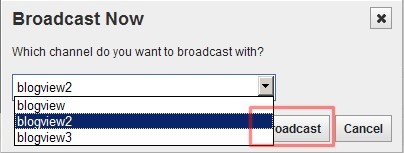
방송하려고 하는 채널을 선택한후에 “Broadcast” 버튼을 클릭해 주세요.
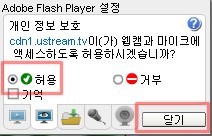
“USTREAM” 방송솔루션은 어도비의 플래시 플레이어를 사용합니다.
플래시 플래이어에서 영상장치, 음성장치로 접근이 가능하도록 “허용” 을 선택한 후에 “닫기” 버튼을 클릭해주세요.
“USTREAM” 방송 제어판 모습
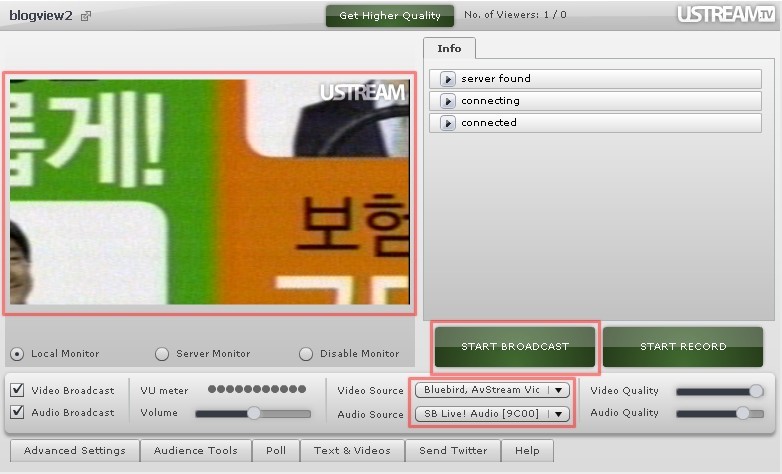
위의 화면이 “USTREAM” 방송솔루션의 제어판 모습입니다. 필자는 TV카드로 선택했기 때문에 TV화면이 보여집니다.
오디오 장치도 확인하셔야 합니다. 오디오 장치가 제대로 선택되지 않았다면 음성이 전송되지 않습니다.
“START BROADCAST” 버튼을 클릭하게 되면 방송송출이 시작됩니다.
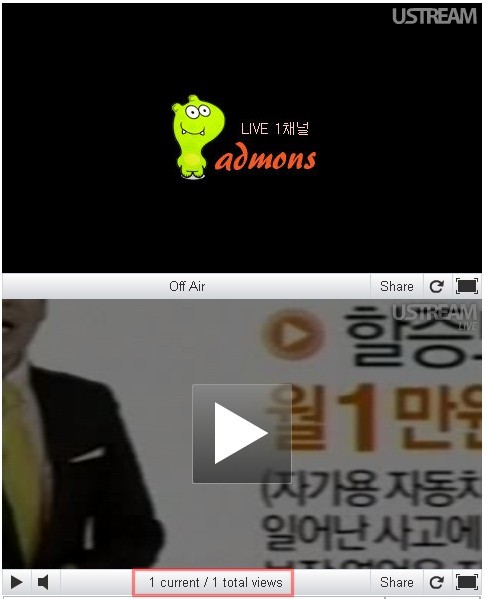
방송송출을 시작한 후에 필자의 페이스북 페이지 “라이브2 채널” 에서 방송이 보여지는 모습입니다.
오늘은 페이스북에 나만의 방송국 만들기 1편으로 “USTREAM” 방송솔루션을 사용하는 방법을 안내해 드렸습니다.
2편에서는 “USTREAM” 페이스북 어플을 이용해서 페이스북 페이지에 방송국을 설치하는 방법을 알려드리겠습니다.
페이스북 페이지에 방송국 만들기(2) – 페이스북 어플설치.
페이스북 페이지 활용법(3) – 스마트폰으로 방송하기
정말 페이스북 하나만으로 끝장을
보려나 봅니다…ㅎㅎㅎ
오~~ 이거 괜춘하네요..
저도 시도 해 봐야 겠어요~~ ^^
행복한 하루 되세요~
페이스북 어플도 참 많이 나오네요.
좋은 현상입니다.
페이스북이 많은 플러그인을 사용할 수 있다는 것이 정말 좋은 것 같아요. 전에 강좌한 쇼핑몰이 페이스북으로 가능할까 했거든요. 그제 몰라도 요전에 보았던 블로그만드는 것도 좋았고요.
페이스북..
알면 알 수록 신기하고 재밌는 서비스네요 +_+