화면캡쳐 프로그램 픽픽(picpick) 설치
지난번 포스트에서 웹서버에 파일을 업로드 시키고 유지,관리하는 유용한 무료 프로그램인 파일질라를 소개해 드렸습니다.
오늘은 2탄으로 모니터상의 화면을 캡쳐해서 파일로 저장할 수 있는 화면캡쳐 프로그램인 픽픽(picpick) 이라는 프로그램을 소개해 드립니다.
픽픽 프로그램의 가장 큰 특징은 모니터상의 화면을 원하는 부분만큼 캡쳐가 가능하고 익스플로러 상의 스크롤이 생긴 긴 문서도 하단까지 한번에 캡쳐가 가능합니다.
본격적인 홈페이지 만들기에 앞서 픽픽 프로그램을 소개해 드리는 이유는 혹시라도 홈페이지 제작중에 오류가 발생할 때, 오류 내용을 캡쳐해서 댓글에 첨부하시라는 이유에서 입니다.
자~ 그럼 본격적인 픽픽 설치에 들어가 보겠습니다.
픽픽은 프리웨어로써 네이버 자료실에서 손쉽게 다운로드가 가능합니다.
네이버 가기 귀찮으신 분들을 위해서 픽픽을 올려드립니다.
다운 받으신 파일을 실행해서 설치단계로 진입합니다.
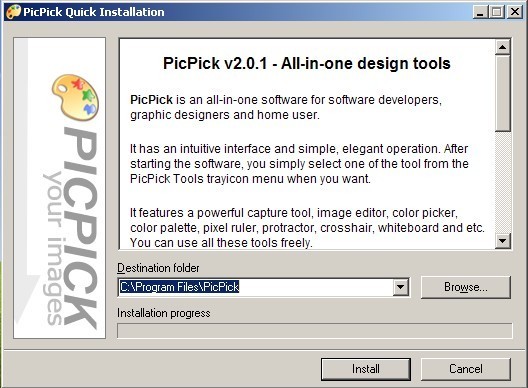
Install 버튼을 클릭해서 설치를 진행합니다.

설치가 끝나면 오른쪽 하단부에 그림에서 표시된 것과 같은 아이콘이 보이실 겁니다.
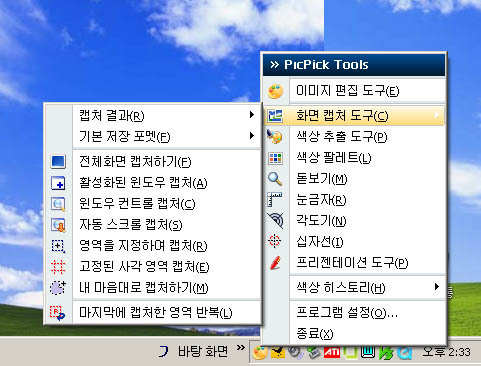
커서를 아이콘에 가져가서 오른쪽 마우스를 클릭하면 그림과 같은 메뉴 화면이 열립니다.
한글화가 잘 되어 있어서 한번만 살펴보시면 쉽게 아실 수 있으실 겁니다.
주로 사용하는 캡쳐 메뉴는 <영역을 지정하여 캡쳐> 항목이 원하는 부분을 캡쳐할 수 있는 기능이고 <자동 스크롤 캡쳐> 항목이 익스플로러상에서 스크롤된 페이지의 하단부까지 캡쳐 할 수 있는 기능입니다.
주로 사용하는 캡쳐 메뉴는 <영역을 지정하여 캡쳐> 항목이 원하는 부분을 캡쳐할 수 있는 기능이고 <자동 스크롤 캡쳐> 항목이 익스플로러상에서 스크롤된 페이지의 하단부까지 캡쳐 할 수 있는 기능입니다.
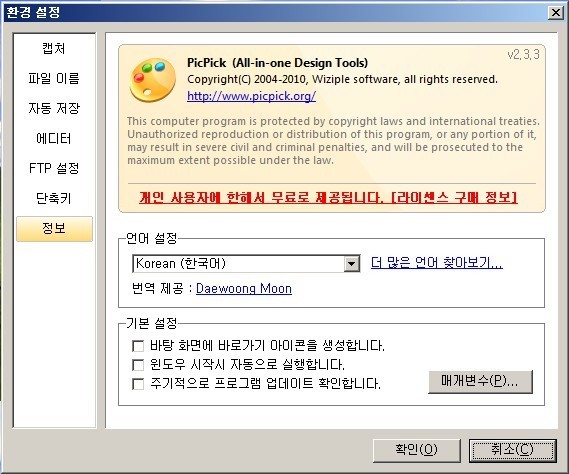
픽픽을 조금더 편리하게 이용하시려면 주로 사용하는 기능을 단축키로 지정하셔서 사용하시면 됩니다.
단축키를 설정하시려면 메뉴중에 프로그램 설정 항목을 클릭해 주면 위의 그림과 같은 창이 열리게 됩니다.
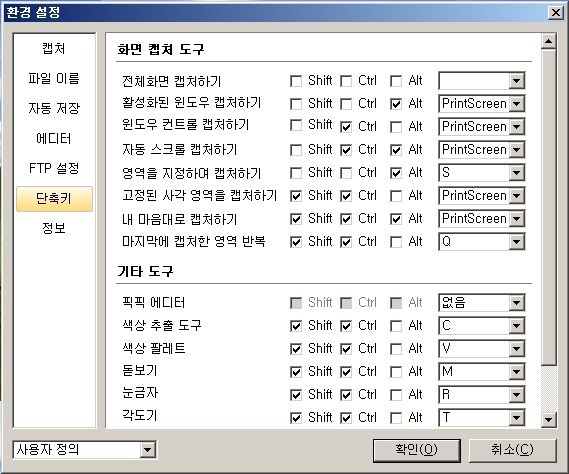
단축키 설정메뉴로 이동하시면 픽픽에서 사용되는 기능들의 단축키를 보실 수 있습니다.
사용하기 편하신 단축키를 설정하신 후에 확인 버튼을 클릭하시면 해당기능을 단축키로 사용할 수 있습니다.
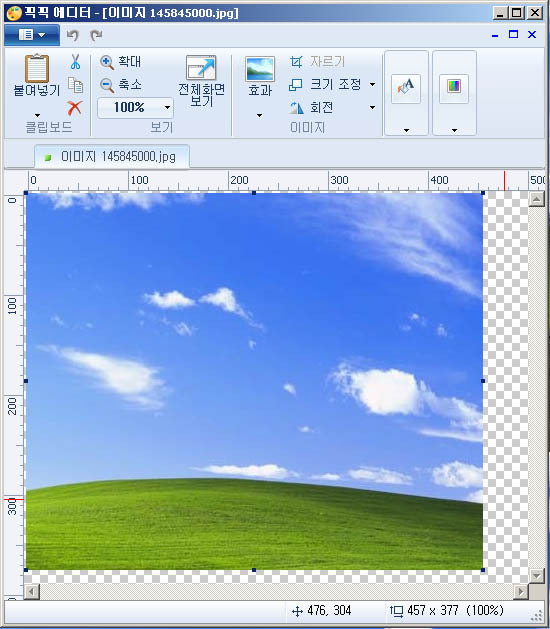
화면을 캡쳐하면 위의 그림과 같이 캡쳐한 부분이 표시되면서 픽픽 에디터가 열리게 됩니다.
에디터에서는 간단한 색칠이나 문자입력, 이미지 크기조절 등 다양한 기능도 가능하니 유용하실 겁니다.
보통 웬만큼 컴퓨터 사용하시는 분들의 컴퓨터에는 포토샵이 설치되어 있을 겁니다.
하지만 캡쳐를 하기위해 포토샵을 실행시키기는 너무 무겁고 공간도 많이 차지하기 때문에 캡쳐하실 때에는 픽픽을 사용해 보시는 것도 좋아 보입니다.
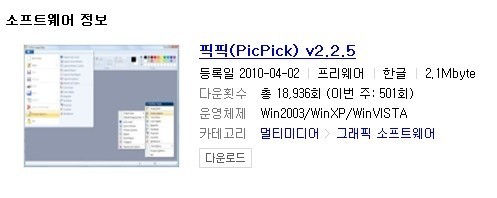
2.5 2.0 다 설치 해봐도 자동스크롤 캡쳐 메뉴가 없네요.
좀 알려 주실래요?